Dette er en veiledning for oppsett av multifaktor (MFA) for Microsoft. For å gjennomføre oppsettet, trenger du jobb-PCen din, og mobiltelefon. Begge deler må ha internett, men du trenger ikke gjøre oppsettet på jobb.
Oppsett av Multifaktor (MFA) for Microsoft
Her kan du se en video som forklarer hvordan du setter opp multifaktor-autentisering.
- På mobiltelefonen: Dersom du ikke har Microsoft Authenticator på din mobil, installer denne fra App Store (iPhone) eller Play Store (Samsung, andre Android-telefoner). Ikonet ser slik ut, og appen heter “Microsoft Authenticator”:

Du trenger ikke å logge på Authenticatoren med Microsoftkonto (Privat konto), med mindre du ønsker dette selv.
OBS: Varslinger må aktiveres når du blir bedt om dette. Telefonen din vil normalt veilede deg på hvordan du gjør det. På iPhone går du inn på “Innstillinger”, klikk på “Apper”, klikk på “Authenticator”, klikk på “Varslinger” og aktiver “Tillat varslinger” og “Tidskritiske varslinger”.
Før du starter med oppsettet, lukk/swipe bort alle åpne applikasjoner på din mobiltelefon.
- På PCen: Gå inn på Medarbeiderportalen (https://baerumkommuneno.sharepoint.com/sites/portal) - (kopier lenken og lim den inn i din nettleser) Dersom oppsettet starter automatisk gå til punkt 8, og hopp over punkt 3-7.
- På Medarbeiderportalen klikker du på navnet ditt oppe til høyre. Velg “Vis konto”:
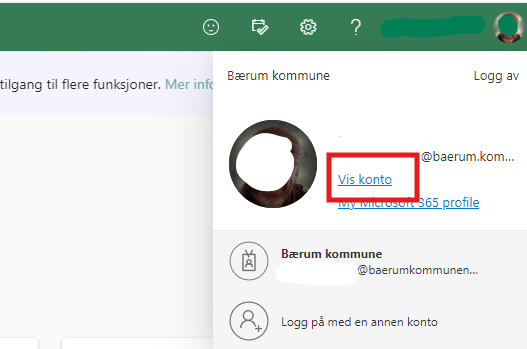
- Klikk på “Sikkerhetsinformasjon” på venstre side:
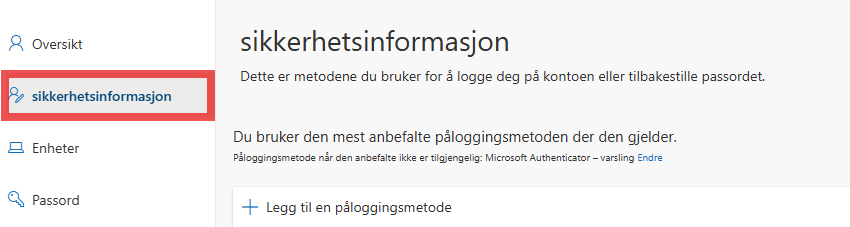
- Dersom det allerede ligger en påloggingsmetode på siden, klikk på "Slett" til høyre for denne for å fjerne den.
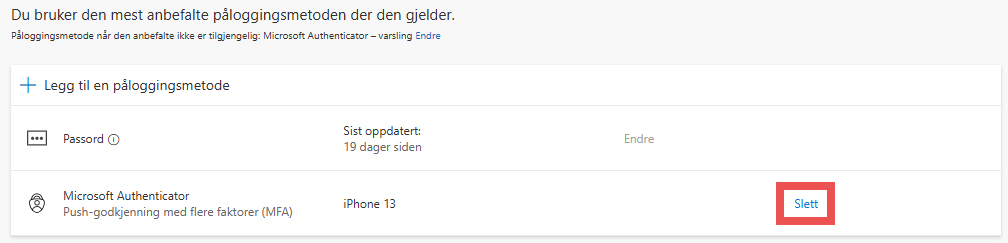
- Klikk på “+ Legg til en påloggingsmetode”:
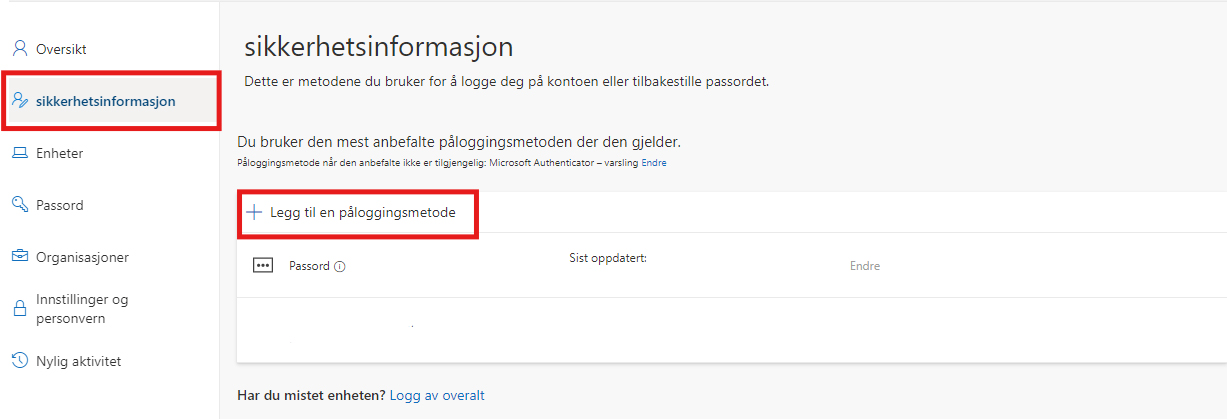
- Velg "Microsoft Authenticator":
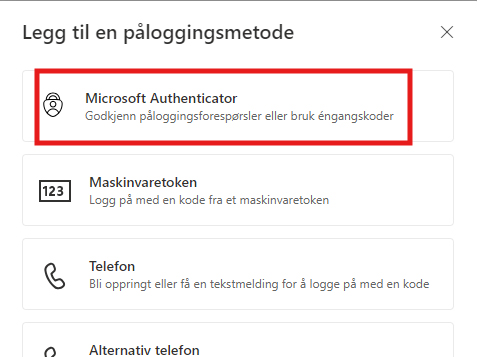
- Følgende melding kommer frem på skjermen. Dette har du allerede gjort i skritt 1, så klikk på “Neste”:
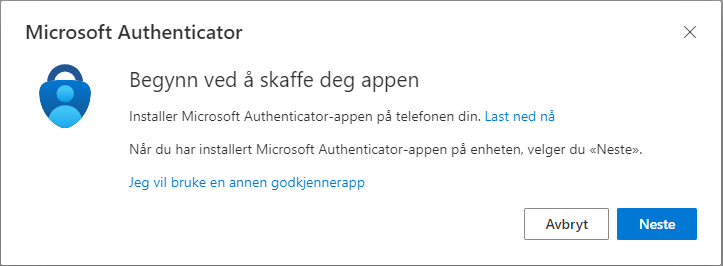
- Trykk “Neste”:
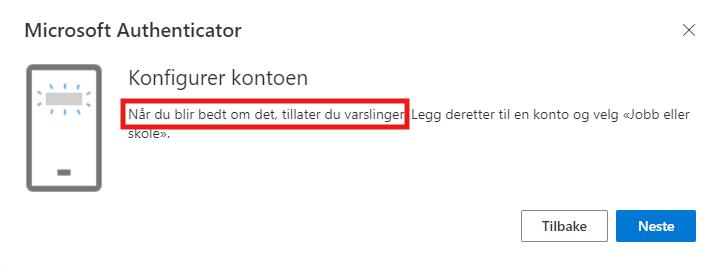
- Trykk “Neste”:
- På mobiltelefonen: Åpne Microsoft Authenticator. Trykk på «+» oppe til høyre. Velg «Jobb/skole», og «Scann QR-kode» . Dersom du får et spørsmål om å gi tilgang til bruk av kamera, må dette godtas.
- På mobiltelefonen: Scann QR-koden på PCen, og trykk “Neste:"
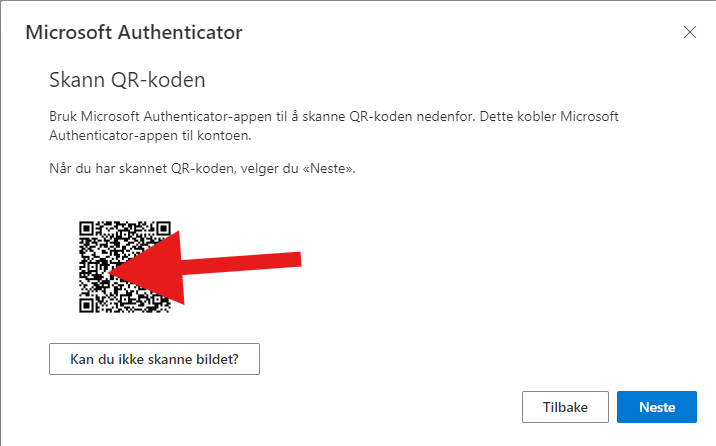
- På PCen og mobiltelefonen: Det kommer opp en tallkombinasjon på skjermen, og Authenticator ber deg taste inn tallene på telefonen og trykke på "Ja".
Authenticatoren er nå satt opp og klar til bruk.
