Her finner du fremgangsmåte for å bli med i et Teams-møte.
Du har fått en lenke på en nettside eller på e-post. Når tiden er inne for møtet - og gjerne fem minutter før oppstart - klikker du på lenken. Er du usikker på hvordan du logger inn, kan du lese gjennom denne veiledningen i god tid før møtet.
PC:
Hvis du har Teams installert på PC din, åpnes møtet i Teams. Klikk på "Bli med". Du kan oppleve å måtte vente i "lobbyen" til noen slipper deg inn. Dette skjer i løpet av kort tid.
Hvis du ikke har Teams installert vil du komme til ett av de to følgende bildene når du klikke på lenken:
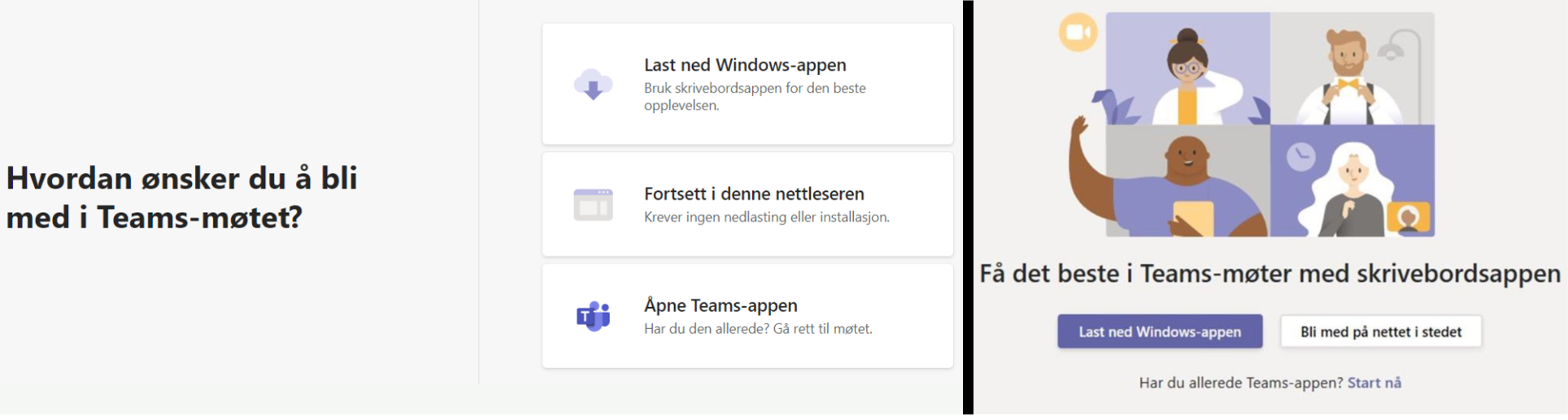
Klikk på "Fortsett i denne nettleseren" eller "Bli med på nettet i stedet". Deretter klikker du på "Bli med nå". Du kan oppleve å måtte vente i "lobbyen" til noen slipper deg inn. Dette skjer automatisk.
Nettbrett/telefon:
For å delta i møtet fra nettbrett/telefon, må du først laste ned appen Teams fra Apple store eller Google Play. Du trenger ikke å logge deg inn eller ha lisens til Teams.
Klikk deretter på lenken. Enten vil Teams-appen åpne seg automatisk, eller du vil se det første av de fire bildene under. Får du opp bilde nr. 1, klikker du på "Bli med i møtet".
Du kan skrive inn navnet ditt eller et kallenavn i neste steg. Du kan også få spørsmål om du tillater at Teams tar opp lyd (bilde 2). Dette må du svare "tillat" på. NB: det er ikke praksis å ta opp møter i Bærum kommune. I så tilfelle opplyser vi tydelig om dette i møtet.
Du vil nå komme enten direkte inn i møtet (bilde 4) eller til "lobbyen" (bilde 3). Dersom du kommer til lobbyen, blir du sluppet inn av møtearrengør etterhvert.
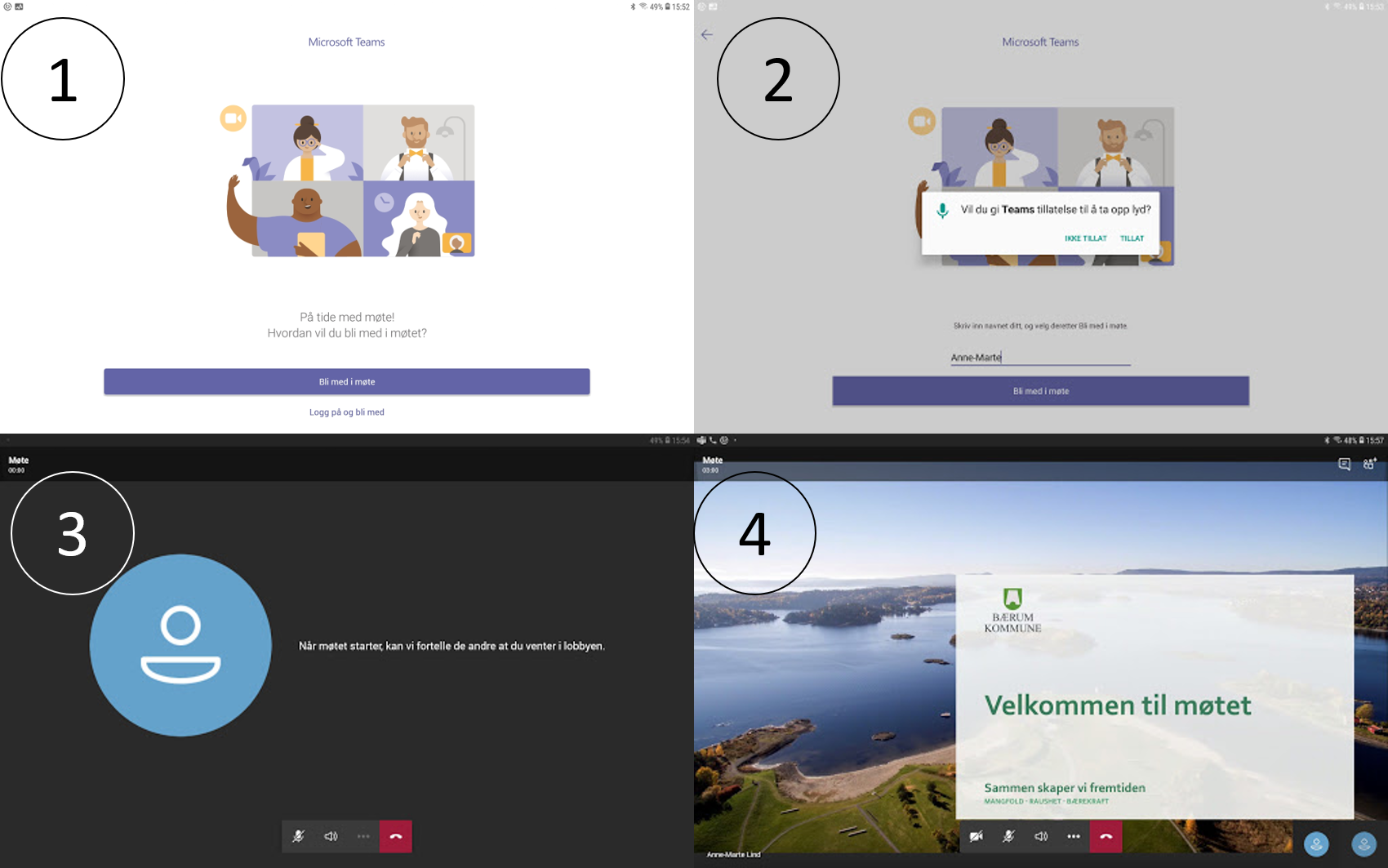
I møtet (Både PC og nettbrett/telefon):
I møterommet har du en verktøylinje. Dette bildet er hentet fra PC - på mobiltelefon har du tilgang til de samme funksjonene, men noen er kanskje skjult under "...". På mobiltelefon er chatten på en egen knapp oppe til høyre på skjermen.
Fra venstre mot høyre:
- Vis deltakere
- Chat for dette møtet
- Håndsopprekning - for å stille spørsmål eller kommentere. Møtearrangør får en melding om at du har rukket opp hånda.
- Innstillinger (ellipse - ... )
- Slå av/på kamera
- Slå av/på mikrofon
- Del skjerm (enten ett program/en app eller hele skjermen)
- Legg på - møtet avsluttes kun når alle deltakere har lagt på.

- Menyen kommer opp når du beveger musetasten/berører skjermen
- Sett mikrofonen på mute når du ikke snakker – da unngår vi bakgrunnsstøy og lyden blir bedre for alle
- Chat: Har du et spørsmål eller ønsker ordet? Skriv det gjerne i chatten. Du ser chatten ved å klikke på snakkeboblen. Vær oppmerksom på at det som skrives i chatten, blir lagret.
- Under prikkene finner du også innstillinger for lyd. Sjekk innstillingene hvis du ikke hører noe.
